엑셀은 기능이 다양해서 업무에 꼭 필요한 프로그램으로 문서를 작성하고 그대로 복사하여 다른 시트를 생성할 수 있을 뿐 아니라, 똑같은 서식을 다양하게 붙여 넣기 할 수 있는데요.
여러 가지 방법으로 파일을 복사한 뒤 똑같이 혹은 선택하여 편하게 작성할 수 있는 엑셀 붙여 넣기 옵션의 값을 정리해 보겠습니다.
엑셀 붙여 넣기 옵션의 값
보통 서식으로 계산을 마친 금액을 클릭하면 계산된 금액이 아니라 서식이 보이는데요. 견적서를 보낼 때 다양한 수식으로 연결된 파일에서 일부만 보내면 수식이 엉킬 수 있어서 복사한 뒤 붙여 넣기에서 옵션의 값을 선택하는 경우가 많다고 해요.
저는 2~3장 받지만 보내는 곳에서는 여러 장의 시트가 서로 연결되어 있던 거죠. 그래서 파일을 받으면 붙여 넣기 옵션의 값이 적용된 숫자만 적힌 견적서를 받았는데요. 도대체 아래 사진처럼 어떻게 할 수 있는가???
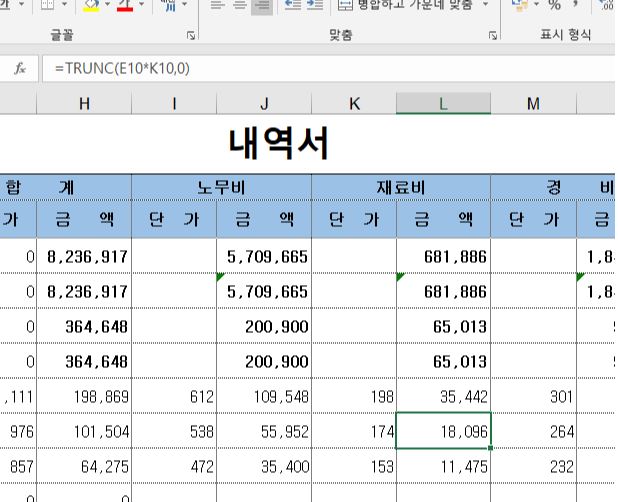

붙여 넣기 할 항목을 선택한 다음 복사할 시트에서 오른쪽 마우스를 클릭하면 위와 같이 붙여 넣기 옵션 아래에 다양한 값이 보입니다.
좀 더 자세히 클릭해 보면 다양한 기능이 펼쳐진답니다. 여기서 맨 처음 궁금했던 서식 없이 값만 입력된 문서로 붙여 넣기하고 싶을 때는 두 번째 123이라고 쓰인 값을 클릭하면 됩니다
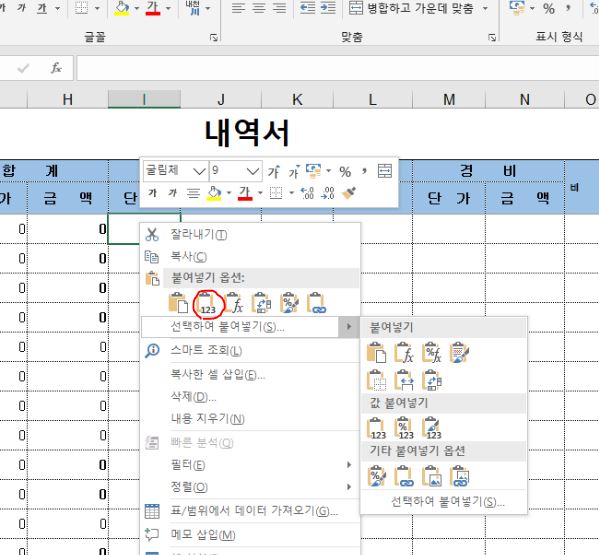
붙여 넣을 항목을 복사한 뒤에 홈-붙여 넣기에서 값 123을 선택하는 방법도 있고요.
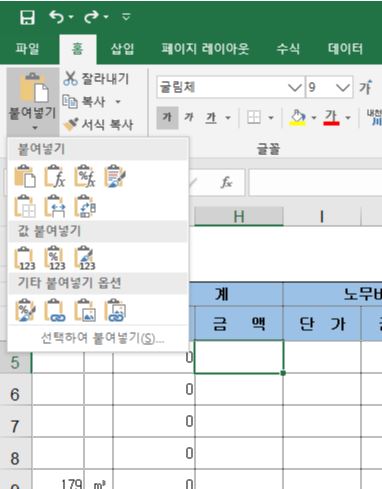
선택하여 붙여 넣기(S)에서 값(V)과 연산 없음을 선택하면 서식 없는 결괏값만 입력된 걸 확인할 수 있답니다.
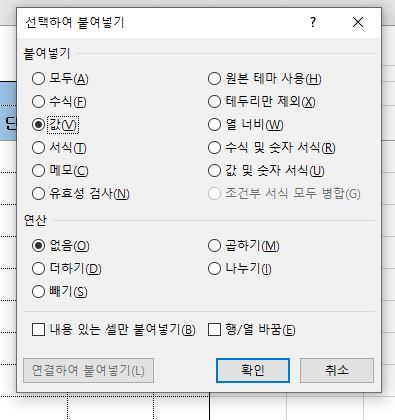
오늘은 엑셀 붙여 넣기 옵션의 값 다양한 활용방법을 정리해 보았습니다.
[함께 보면 좋은 정보]
청약당첨자 처분기한 연장 금융규제 정상화 방안 발표
2022년 10월 27일 기획재정부에서 제11차 비상경제민생회의 후속조치 계획에 따르면, 실수요자 보호와 거래 정상화 방안에 관련하여 관계부처 추진 계획을 발표했는데요. 일전에 부동산 관련 조정
gamjalife.tistory.com
엑셀 EXCEL 열너비와 행높이 맞추는 가장 쉬운 방법
엑셀 EXCEL 열너비와 행높이 맞추는 가장 쉬운 방법
엑셀(EXCEL)에서 열너비와 행높이 맞추는 가장 쉬운 방법을 오늘도 열심히 문서 작업을 하다 알게 되어 공유합니다. 엑셀(EXCEL)에서 열너비는 가로의 간격이고 행높이는 세로의 간격입니다. 대부
gamjalife.tistory.com
'유용한 정보' 카테고리의 다른 글
| 엑셀 한글에서 브이 V 체크 하는 방법 (0) | 2022.11.12 |
|---|---|
| 달라지는 2023년 예산안 총정리 (0) | 2022.11.09 |
| 청약당첨자 처분기한 연장 금융규제 정상화 방안 발표 (0) | 2022.11.06 |
| 정부24 건축물 대장 발급 방법 (0) | 2022.11.03 |
| 나라장터 지문인식을 통한 전자입찰 방법 (0) | 2022.10.29 |
