날짜가 같을 경우 복사해서 붙여 넣기가 가능하지만 반대라면 매번 타이핑하기 번거로운데요. 다른 방법도 많겠지만 가장 기본적으로 엑셀에서 날짜 입력하는 방법을 정리해 봤습니다.
Excel 엑셀 가장 쉬운 날짜 입력 방법
예시로 더 글로리 가해자 친구들과 연진의 남편 생일 선물 리스트를 작성하며 생일 입력난을 정리해 보았습니다.
엑셀에서 새 창을 열고 간단하게 서식을 만든 다음 마우스 오른쪽을 클릭하면 아래와 같은 화면이 나타납니다.

간단하게 표를 만들고 친구들 생일을 입력할 칸을 전체 지정한 뒤에, 마우스 오른쪽을 클릭하면 잘라내기와 복사 붙여 넣기 등이 뜨는데, 더 어래로 내려가 셀서식을 눌러줍니다.
그럼 아래와 같이 표시형식 아래로 일반, 숫자, 통화, 회계, 밑에 날짜를 눌러주면 여러 가지 형식 중에 선택할 수 있습니다. 저는 년월일이 다 표기된 형식을 선택하고 확인을 눌렀습니다.
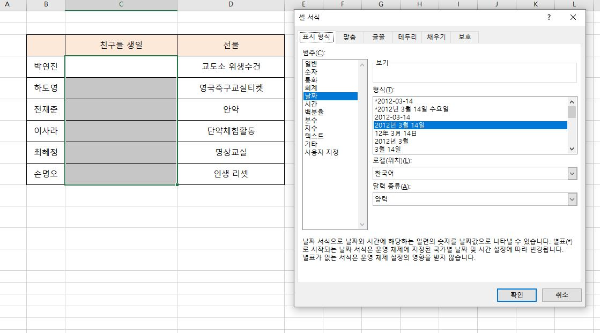
그럼 다음 엑셀 창 친구들 생일 란에 87-08-22라고 입력한 뒤 엔터를 누르면 셀서식에서 지정한 것처럼 년월일이 나옵니다. 친구들 생일난을 드래그하여 지정했기 때문에 아래 칸도 마찬가진데요.
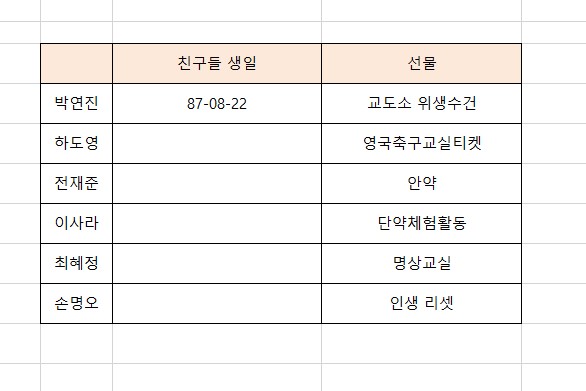
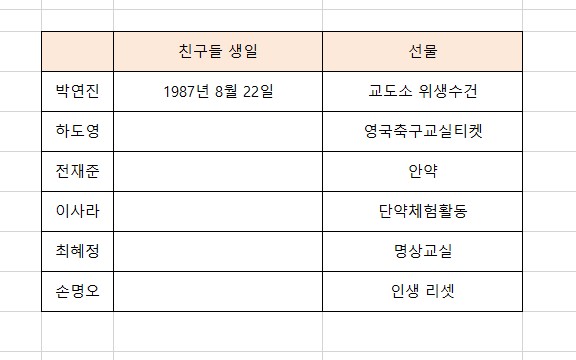
입력방식을 다르게 혜정의 생일은 87/3/14로 친 뒤 엔터를 눌렀더니 마찬가지로 연월일 형식으로 떴습니다. 참 쉽지요~
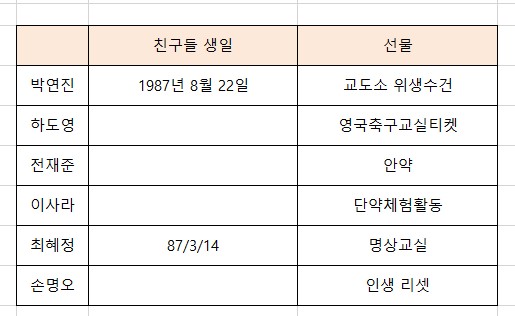
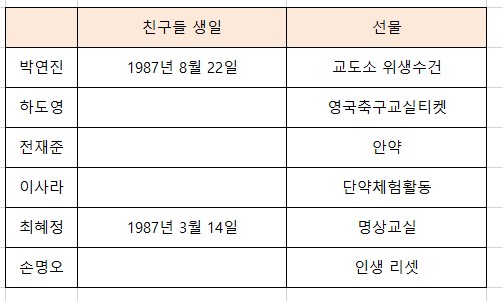
마우스 오른쪽 클릭-셀서식-표시형식-날짜-형식에서 다양한 날짜를 선택하고 확인을 누르면 끝이고요. 날짜 메뉴 아래 사용자 지정에서 원하는 방식을 선택할 수 있으니 자유자재로 활용해 보세요!
[같이 보면 좋은 정보]
여러 개 그림 jpg파일을 하나의 pdf로 만드는 방법
여러개 그림 jpg파일을 하나의 pdf로 만드는 방법
여러 개의 그림 jpg파일을 하나의 pdf파일로 만드는 쉬운 방법이 있어 정리해 보았습니다. 예전처럼 사진을 압축하거나 문서 파일에 넣는 방법이 아니라 편리한데요. pdf 파일로 저장한 사진이 선
gamjalife.tistory.com
엑셀EXCEL 셀 안에 글자 간격 맞추는 방법
엑셀(EXCEL) 여러 개 셀 안에 글자 간격 맞추는 방법은 말 그대로 셀 안에 글자간격을 균등하게 맞추는 방법으로 문서를 깔끔하게 완성해 주는 기능입니다. 여러 항목이 나열된 문서를 작성할 때
gamjalife.tistory.com
'유용한 정보' 카테고리의 다른 글
| 간호간병 통합서비스 제공 병원 찾기 (0) | 2023.03.31 |
|---|---|
| 구글 블로그 사이트 검토 요청 횟수 제한 (0) | 2023.03.30 |
| 임대보증금 반환 보증 가입의무 강화 (0) | 2023.03.25 |
| 중도금대출 분양가 상한 규정 폐지 (0) | 2023.03.23 |
| 임대인 동의없이 미납국세 등 열람신청 가능 (0) | 2023.03.19 |
